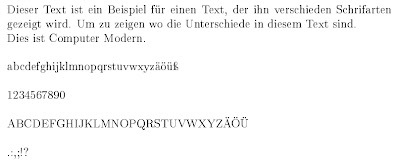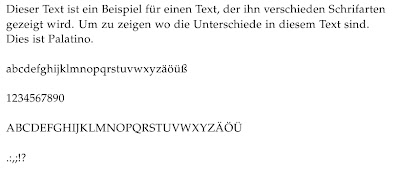Grundsätzliches zu neuen Befehlen
Wenn man einen neuen Befehl einführen will, darf man keinen bereits vorhandenen Namen nutzen, als Alternative bieten sich die deutsche Bezeichung und die Großschreibung des Befehls an.Zum Beispiel \neueseite als neuer Befehl in Anlehnung an den Befehl \newpage
Namensgebung für neue Befehle
Neue Befehle dürfen, abgesehen von der letzen Stelle die auch ein * seien kann, nur aus Buchstaben bestehen.Ort
An welcher Stelle der neue Befehl definiert wird, ist dem Nutzer freigestellt. Eine Ausnahme stellt die Beamer Class dar, hier muss der neue Befehl vor Beginn des Dokumentes oder in jedem Frame in dem er verwendet wird definiert werden.newcommand
Der Befehl mit dem neue Befehle definiert werden können ist \newcommand.Neue Befehle denieren:
\newcommand{Name}{Definition}
Zum Beispiel eine Abkürzung definieren:
Eingabe:
\newcommand{\GT}{Spieltheorie}
\GT ist ein Teil der VWL
Ausgabe:
Spieltheorieist ein Teil der VWL
geschachtelte Befehle
Eingabe:
\newcommand{\nbs}{\nobreakspace}
\newcommand{\GTn}{Spieltheorie\nbs}
Ausgabe:
\GTn ist ein Teil der VWL
Spieltheorie ist ein Teil der VWL
Befehle mit Argumenten definieren
Neue Befehle mit zusätzlichen Argumenten definieren:
\newcommand{\Name}[Anzahl]{Definition}
Abkürzungen II
Eingabe:
\newcommand{\GTB}[1]{\GT \ Blatt Nr.#1}
\GTB{2}
Ausgabe:
Spieltheorie Blatt Nr.2
Achtung es sind nur 9 Elemente als Argument möglich!
Befehle mit Optionen definieren
Wenn neue Befehle definiert werden können diese auch mit Optionen ausgestattet werden. Wobei im Fall, dass kein Argument dafür übergeben wird der entsprechende Default Wert genommen wird.Befehl: \newcommand{\Name}[Anzahl][Default]{Definition}
Abkürzungen 3
Eingabe:
\newcommand{\Studium}[1][VWL]{Studienfach: #1}
\Studium von \dots bis \\
\Studium[Info] von \dots bis \\
\Studium[MST] von \dots bis \\
Ausgabe:
Studienfach: VWL von ... bis
Studienfach: Info von ... bis
Studienfach: MST von ... bis
Ändern von Befehlen mit \renewcommand
Gelegentlich ist es nötig, die Eigenschaften, eines bereits bestehenden Befehl zu verändern. Dies erfolgt mit dem Kommando\renewcommand{Befehl}{neue Definition}
Beispiel
Eingabe:
\newcommand{\Stadt}{Die schönste Stadt ist Köln!}
\Stadt \\
\renewcommand{\Stadt}{Die schönste Stadt ist Düsseldorf!}
\Stadt \\
Ausgabe:
Die schönste Stadt ist Köln!
Die schönste Stadt ist Düsseldorf!
Der renewcommand kann dabei nicht nur auf eigene Befehle, sondern auch auf die normalen bereits vorhandenen LaTeX Befehle angewandt werden. Hier wurde zum Beispiel der chapter Befehl geändert.
Mathematik Operatoren denieren
Vorgehen \DeclareMathOperator{\Name}{Name}Achtung nur in der Präample möglich, das heißt vor \begin{document}!
Beispiel:
Determinate \DeclareMathOperator{\Det}{Det}